
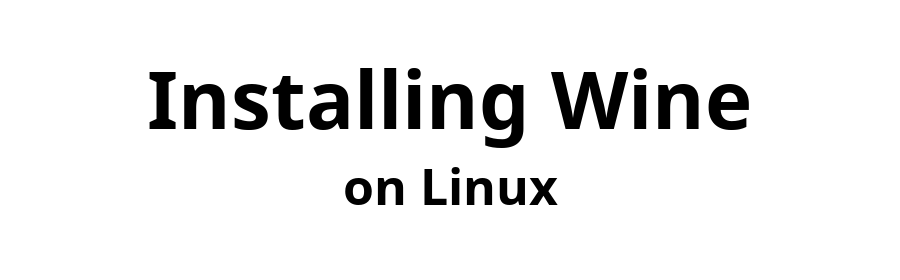

November 3, 2023

This document explains how to install 64-bit Wine that supports executing 64-bit and 32-bit Windows apps. You can choose either Wine Development or Wine Staging.
If you need pure 32-bit Wine that supports 32-bit Windows apps but not 64-bit Windows apps, click Install 32-bit Wine on openSUSE Tumbleweed.
If refreshing repositories with zypper refresh generates an error due to not finding the installation disk/iso, opening Software Repositories (Activities > YAST > Software > Software Repositories) and disabling the CD repository will fix the problem.
Open a Terminal window and download the repository key.
> wget https://download.opensuse.org/repositories/Emulators:/Wine/openSUSE_Tumbleweed/repodata/repomd.xml.key
Install the key.
> sudo rpm --import repomd.xml.key
> sudo zypper addrepo https://download.opensuse.org/repositories/Emulators:/Wine/openSUSE_Tumbleweed/Emulators:Wine.repo
> sudo zypper refresh
The next command will install Wine Development accompanied by Wine Mono, Wine Gecko, and Winetricks on 64-bit hardware.
If you prefer Wine Staging, replace wine by wine-staging.
> sudo zypper install wine
> wine --version
To bring up Wine's configuration panel, open a Terminal window and execute winecfg. If installing mono or gecko is offered, accept the offer.
When prompted, set your preferred version of Windows. Windows 10 may be preferred for most applications.
> wine winecfg
If you are creating custom Wine prefixes, this configuration must be repeated for each prefix.
Just for fun, or to see Wine in action …
> wine clock
If installing gecko is offered, accept the offer.
> wine iexplore
Wine is a Terminal application. Even after installing Wine, you will not find it listed with the desktop apps that came with your Linux distribution. Wine is invoked using Terminal commands.
As an example of installing a Windows app with Wine, consider Abcdef, a fictitious Windows application which is installed by Abcdef_Setup.exe. To install your own Windows app, replace Abcdef_Setup.exe with the filename of your app's installer.
The first step is to download Abcdef_Setup.exe and store it in ~/Downloads.
After doing that, execute winecfg (if you haven't already).
$ wine winecfg
The command to execute Abcdef_Setup.exe must be issued from the directory where Abcdef_Setup.exe is located, so execute
$ cd ~/Downloads
The next command starts the installation. Respond to the installer's prompts just as you would in Windows.
$ wine Abcdef_Setup.exe
Here is a real example. It installs version 8.6 of the text editor Notepad++. The file name of the Notepad++ installation program is npp.8.6.Installer.x64.exe
$ wine npp.8.6.Installer.x64.exe
When installation is complete, look for an Abcdef launcher on your desktop. There may also be an entry named Wine in your distribution's Applications. Launchers may require you to confirm execution of your app is safe.
Did you find this page helpful? Have constructive feedback? Wisdom to share?
Send email to Email Address
