
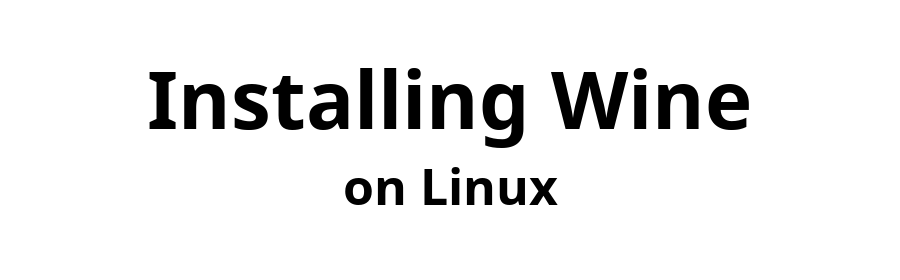

August 9, 2023

Reference
Mageia offers only Wine Stable.
Wine Development and Wine Staging are not available.
The version of Wine that is installed is Wine 6.0.
A full installation of Wine supports both 64-bit and 32-bit Windows apps. In Mageia, 32-bit repositories are not enabled by default, so, before installing Wine, the 32-bit repositories must be enabled.
Begin by locating and clicking the Mageia Control Center icon ![]() . It will be found in a task bar or, as with the GNOME desktop, it will be revealed by clicking Activities.
. It will be found in a task bar or, as with the GNOME desktop, it will be revealed by clicking Activities.
After clicking the Mageia Control Center icon, enter the root password.
When the Mageia Control Center panel opens, click Configure media sources for install and update.
Add (if necessary) check marks in the Enabled column for these four repositories.
After adding the check marks, click the Add button, and then the Yes button.
Wait for the installation of the new repositories to complete.
When done, click OK, which returns you to Mageia Control Center.
FreeType is a popular software development library used to render text onto bitmaps https://en.wikipedia.org/wiki/FreeType
Mageia installs Freetype 64-bit by default. Wine also requires Freetype 32-bit. For example, the command $ wine clock fails if Freetype 32-bit is absent.
Continuing in Mageia Control Center, click Install & Remove Software.

Ensure that the two drop-down menus below Software Management are both set to All.
In the search field, enter freetype and press the Enter key.
Click the checkbox for libfreetype6.
Click, in sequence, OK, Apply, and Yes.
Wait for Packages installation to complete the installation.
libmesagl1 and libmesaglu1 are graphics libraries.
Continuing in Install & Remove Software …
Ensure that the two drop-down menus below Software Management are both set to All.
In the search field, enter libmesagl and press the Enter key.
Click the checkbox for libmesaglu1.
Click OK.
Verify that a checkbox for libmesagl1 has been automatically checked.
Click, in sequence, Apply and Yes.
Wait for Packages installation to complete the installation.
libjpeg8 is a library for manipulating JPEG image files.
Continuing in Install & Remove Software …
Ensure that the two drop-down menus below Software Management are both set to All.
In the search field, enter libjpeg8 and press the Enter key.
There may be more than one version of libjpeg8. Click the checkbox for the most recent version.
Click, in sequence, Apply and Yes.
Wait for Packages installation to complete the installation.
Continuing in Install & Remove Software …
Ensure that the two drop-down menus below Software Management are both set to All.
In the search field, enter wine and press the Enter key.
Click the checkbox for either wine64 or wine, but not both.
If there is more than one version, choose the most recent.
If you choose wine64, your Wine installation will be able to run both 64-bit Windows apps and 32-bit Windows apps, which is what most people want. If you choose wine, Wine will be able to run 32-bit Windows apps but not 64-bit Windows apps, which is appropriate for a computer having only 32-bit hardware.
Do not click other boxs. All dependencies, such as wine-gecko and wine-mono, will be installed automatically.
After clicking either wine64 or wine, click, in sequence, OK, Apply, and Yes.
Wait for Packages installation to complete the installation. Then click the Quit button.
Close Mageia Control Center.
Open a Terminal window and execute
$ wine --version
The default Wine configuration prepares Wine as a Windows 7 environment, which is good for some older Windows apps, but many contemporary apps will be better matched to Windows 8.1 or Windows 10. In addition, other configuration options may be significant.
To bring up Wine's configuration panel, open a Terminal window and execute winecfg. When prompted, set your preferred version of Windows.
$ wine winecfg
If you are creating custom Wine prefixes, this configuration must be repeated for each prefix.
Just for fun, or to see Wine in action …
$ wine clock
If installing gecko is offered, accept the offer.
$ wine iexplore
Wine is a Terminal application. Even after installing Wine, you will not find it listed with the desktop apps that came with your Linux distribution. Wine is invoked using Terminal commands.
As an example of installing a Windows app with Wine, consider Abcdef, a fictitious Windows application which is installed by Abcdef_Setup.exe. To install your own Windows app, replace Abcdef_Setup.exe with the filename of your app's installer.
The first step is to download Abcdef_Setup.exe and store it in ~/Downloads.
After doing that, execute winecfg (if you haven't already).
$ wine winecfg
The command to execute Abcdef_Setup.exe must be issued from the directory where Abcdef_Setup.exe is located, so execute
$ cd ~/Downloads
The next command starts the installation. Respond to the installer's prompts just as you would in Windows.
$ wine Abcdef_Setup.exe
Here is a real example. It installs version 8.6 of the text editor Notepad++. The file name of the Notepad++ installation program is npp.8.6.Installer.x64.exe
$ wine npp.8.6.Installer.x64.exe
When installation is complete, look for an Abcdef launcher on your desktop. There may also be an entry named Wine in your distribution's Applications. Launchers may require you to confirm execution of your app is safe.
Did you find this page helpful? Have constructive feedback? Wisdom to share?
Send email to Email Address
