
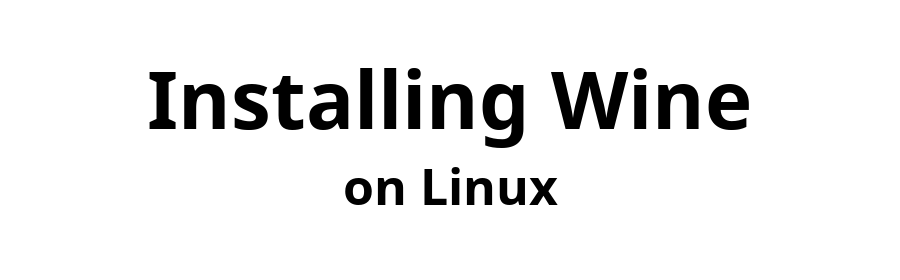

November 3, 2023

As of October 28, 2023, the procedure on this page installs Wine Stable 8.0.2. Wine Development appears not to be supported.
PCLinuxOS does not enable sudo by default. Their compelling rational may be found in
www.pclinuxos.com/forum/index.php/topic,90479.0.html![]()
Out of respect, this document will consistently use su rather than sudo. The consequence is that only a user in possession of the root password will be able to install Wine. Disallowing user passwords to grant root privileges – an obvious threat to security – is the point.
In PCLinuxOS, apt and apt-get are identical, as can be verified by comparing the output of the two commands $ apt ‑‑version and $ apt‑get ‑‑version.
Update all packages. As PCLinuxOS is a rolling distribution, this is done with a distribution upgrade.
$ su -c 'apt update'
$ su -c 'apt dist-upgrade'
The next command installs Wine x64, Wine x32, mono, and gecko. This is the only PCLinuxOS Wine installation option.
$ su -c 'apt install wine64'
This will also tell you which version of Wine you installed.
$ wine --version
Remote file
content-configure-test-windowsapps.html
does not exist.
Did you find this page helpful? Have constructive feedback? Wisdom to share?
Send email to Email Address
